Getting Started with Market Insights
Market Insights allows you to identify Loan Originators, Branches, Companies and Real Estate Agents nationwide. Additionally, you can view Loan Officer and Realtor relationships, push individuals into your pipelines and grab contact information.
What's in this article?
1. Searching for a Real Estate Agent by name
2. Searching by location like City, State or County name
3. Search by NMLS ID or Originator name
4. Using Search Keywords to refine results
5. How to add Agents or Loan Originators to your Pipelines
Searching for a Real Estate Agent by Name
1. Click the Search bar and then click the "Agents" category. This will ensure that we are viewing the most relevant results first.
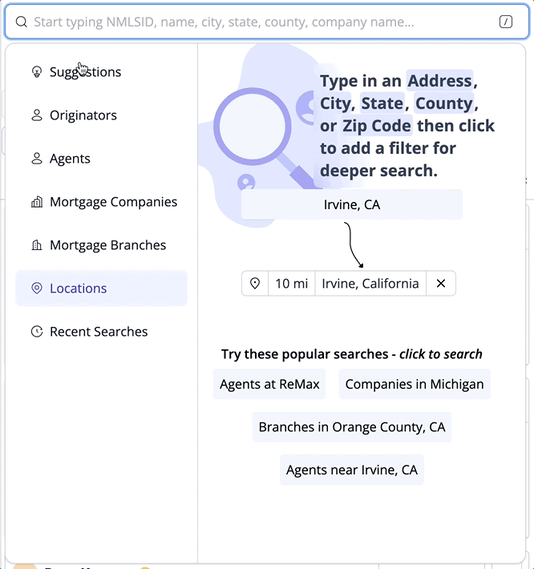
2. Now that we have the category selected, let's type the name of the Agent that we are searching for into the Search bar and select the matching result.
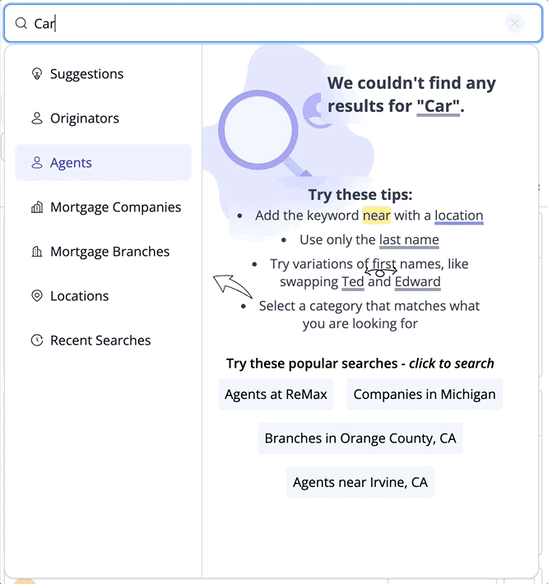
Search by location like City, State, County name
💡You should know that when searching for a City or County, it's best to include the State abbreviation like "Irvine, CA" or "Orange County, CA." You can also use the full state name such as "Irvine, California" or "Orange County, California."
1. Since we are searching by location let's click the Search bar and then click the "Locations" category.
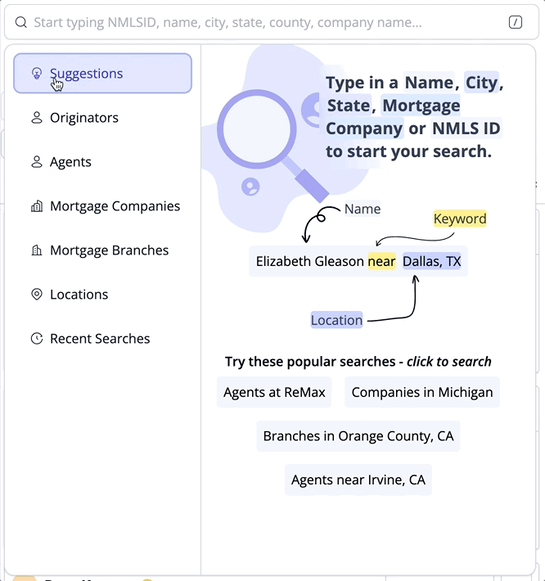
2. Now, let's type in the location into the Search field.
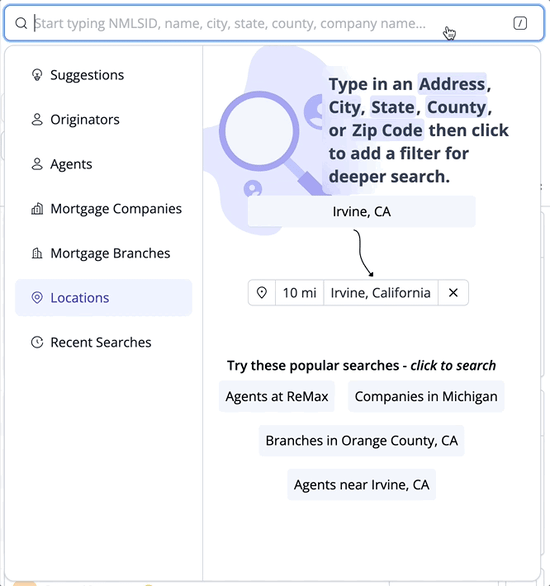
Search Originators by name or NMLS ID
1. Let's open the Search menu and click the "Originators" category.
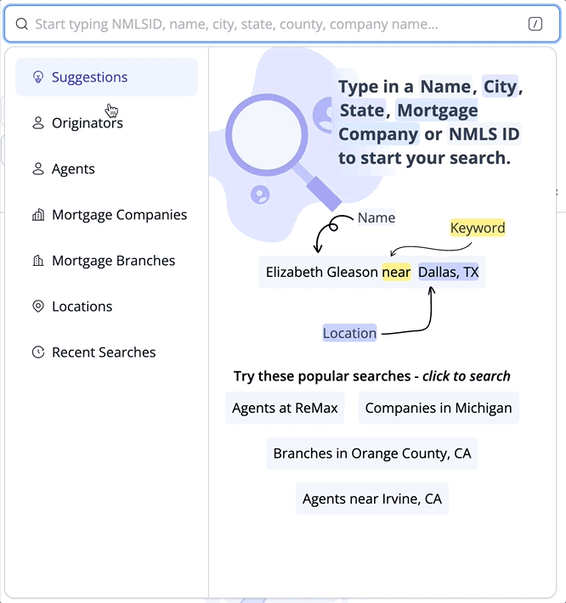
2. Now let's type in an NMLS ID into the Search bar.
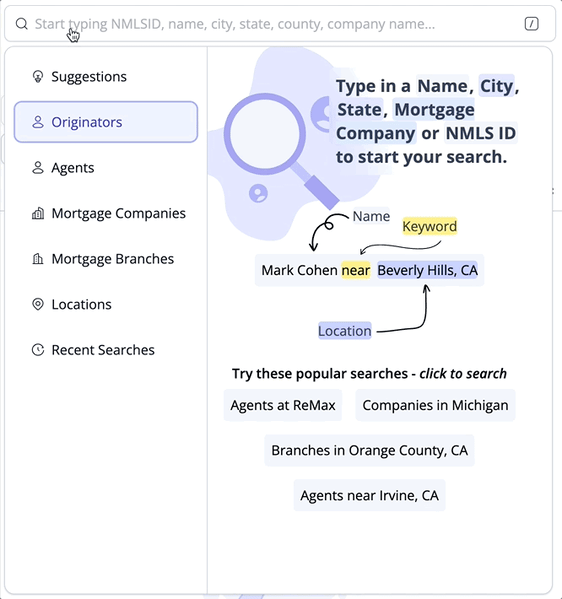
💡To search for an Originator by name simply select the "Originators" category and enter their first and last name into the search field.
Using Keywords
2. Using Keywords to search for a person in or around a specific area
3. Other Keyword search examples
By including specific keywords in your search, you can effectively narrow down your results. For example, if you're looking for real estate agents in Charlotte, NC, simply type "Real Estate Agents in Charlotte, NC" to streamline your search. When we detect a keyword in your search it will become highlighted
Here are a list of various keywords that you can use when searching.
| Keyword | Type | Description |
| in | Location | Use "in" followed by a location (City, State, or County) to search within that area only. |
| near | Location | Use "near" followed by a location to search around that area. |
| at | Company | Followed by a Company or Agency name. |
| branches | Company | Followed by a location to display Mortgage Branches nearby. |
| companies | Company | Use "Companies" followed by a location to display Mortgage Companies nearby. |
| Real Estate Agents, Agents, Realtors | Individual | Follow this keyword with a location, agency name, or a combination of both. |
| Loan Officers, Originators, Loan Originators, Branch Managers | Individual | Follow this keyword with a location, company name or a combination of both. |
Using Keywords when searching by name
When searching for an agent by name, use location keywords such as "in" or "near" along with the city, state, or county for more precise results.
Let's check out how it works.
1. To search for an agent, enter their name in the search bar, followed by "in" and the specific location, for example, "Washington."
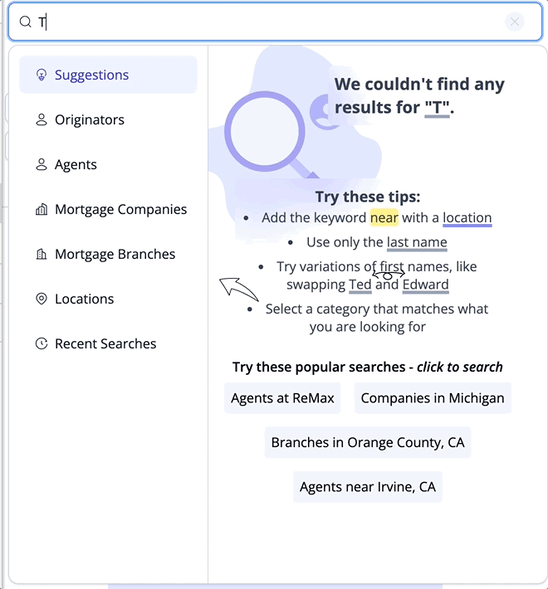
🧠 So what's the difference between "In" and "Near"? The keyword "in" targets a specific location, whereas "near" searches both the specified area and the surrounding areas.
Keyword search examples
Search for all agents at a specific real estate company or office
Let's type "agents at" and then the name of a real estate company into the search field.
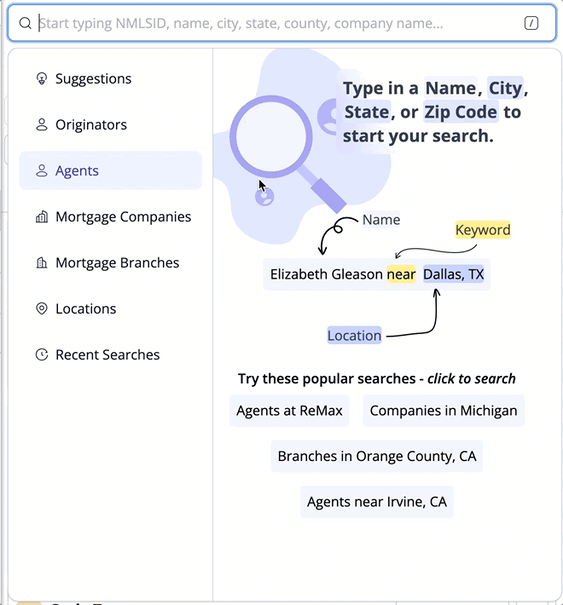
💡What if I wanted to see these results in the search table? Apply your keyword searches as filters by clicking on the "Quick Search" prompt at the top of the search menu. This will allow you to view the filtered results in the table below.
Search for all Branch Managers in a county
Let's type in "Branch Mangers in" and then the county name and state like "Catawba County, NC"
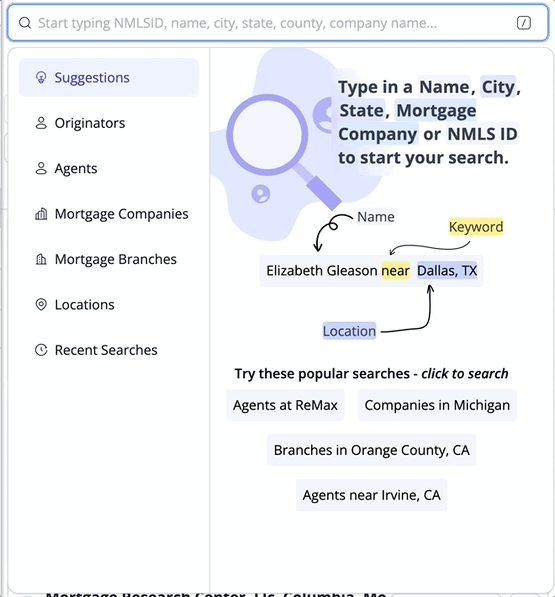
Search for all Agents at a specific company near a city.
Let's type in "Agents near" followed by a city and then followed by "at" and a specific company.
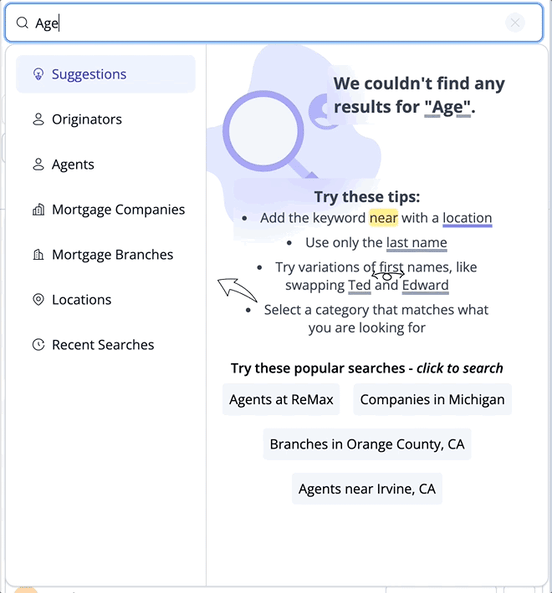
How to add Agents or Loan Originators to your Pipelines
⭐ Pipelines are available on the Plus and Premium packages. If you're unsure which plan you're on contact your account admin or touch base with our Support Team at support@modelmatch.com
From the results table
With results showing in Market Insights you may select individuals that you want to add to any of your existing Pipelines or select larger groups of individuals at once.
1. Use the checkbox next to each individual in your results table to select them.

2. Once selected simply click "Add to Pipeline" located at the bottom of the results table. Select the Pipeline you wish to add your selected individuals to and click "Add to Pipeline" after any other selections have been made.

💡 You should know that you can also create a Pipeline from the "Add to Pipeline" popup. Simply hover over the "A" icon and click the "+" icon that appears.
Additionally, you can select large groups of individuals to add to a Pipeline. You can do so by hovering over the checkbox at the top of the results table and making a selection from the available options. When selecting larger amounts of results in this manner please take note that all contacts previously imported to a Pipeline will not be selected.

🧠 You can add up to 1000 individuals to a Pipeline at a time. Apply the "No Duplicates" filter to automatically remove individuals after they've been added to a Pipeline.
🧠 Admins have the ability to set how duplicates are handled for each team member. Account admins can read more about each duplicate setting here.
From a Volume Report
You can add Agents or Loan Officers to any of your existing Pipelines from their Volume Report.
1. On a Volume Report, click "Add to Pipeline" from the Profile Card on the left side of the report.

2. If you had added an individual to a Pipeline in the past you'll see "View Pipelines". This provides you with insight into which Pipeline they are assigned to, which team member they are assigned to and the last action recorded.

💡 Individuals can be added to other Pipelines from Market Insights with the "Import Duplicates" permission activated on your account. Click here to learn more or contact your account admin.
Using search filters
Filters allow you to narrow down search results to originators, real estate agents, companies or branches that match a variety of metrics and attributes like volume, loan and transaction types, type of company and more.
1. To apply filters to your search results click "Add Filter"

2. Hover over a filter to view additional options that are available for each filter. In this example, we will be applying the Volume Filter.

🧠 Today, all available filters are using a date range of Trailing 14 months.
3. With the Volume filter, and others, you are able to filter by Greater Than or Less Than or enter a specific range. Using the "Specify a range" field we will type in a minimum number, 14 and our maximum number like "14 to 150". To apply the filter simply click the confirmation message below the range field - "Between $14M and $150M".

🧠 You can also enter a single number and click the "Under" option for Less Than or the "Over" option for Greater Than.
4. Simply repeat this process to add additional filters to your search.
Filter Originators by Lenders they use
Let's take a look at a common scenario where you want to view Originators who are sending a certain amount of volume to a specific Lender or multiple lenders.
1. Apply any filters that are appropriate to obtain results. For instance, you may want to only view Originators in Texas.
2. Click "Add Filter" and hover over "Lenders". We will start by entering the name the lender into the text field.

Now that we have our filter applied, we are viewing all Originators who have sent any amount of volume to the lender you entered. Let's add a percentage of volume sent to this lender to narrow our results a bit further.
3. Click "Any Percent" on the filter and use the sliders to select our Minimum Percentage and Maximum Percentage.

💡 Slide the right bubble to 100% to turn you minimum number to "Equal to and Greater than"
4. Great! Now let's see how we can add another Lender to our existing filter. Click the Lender name and begin typing the name of the lender you wish to include. Select the checkbox to select them and add them to your existing filter.

🧠 You can continue to add Lenders to your existing filter! Simply click the Lender name again and continue to add them by name.
Saving a search
Saving a search or "view" in Market Insights will help you run common searches faster.
1. With filters applied to your search, let's click "Add Filter" and hover over "Saved Views".

2. Now let's name our saved view by entering the name into the name field. We can save our view by clicking the checkmark icon.

3. That's it! You can access any of your saved views by simply navigating to "Saved Views" and clicking on a view from the list.
💡Save yourself a click by pinning "Saved Views" in Market Insights. Click here to learn how you can pin filters for quicker access.
💡If you have similar criteria in different markets simply save all filters along with a location filter. Each time you open the view simply click the location filter to switch the market but retain all of the other filters like volume, loan types, team size, etc.