Welcome to Model Match!
We're thrilled to have you on board. This article serves as your go-to guide, your handbook for hitting the ground running and making the most of your initial moments with us.
What to do first
Activating your account
To get started, make sure to complete the activation of your account first.
1. In your inbox, locate your activation email. The subject line will be "Welcome to Model Match".
💡If you're unable to locate your activation email we recommend checking your Spam or Quarantine folder. We recommend that you add @modelmatch.com to your Safe Senders list.
2. Inside of your activation email you'll find your username (email address) and other account details. To activate your Model Match account, select the "Activate Account" button.
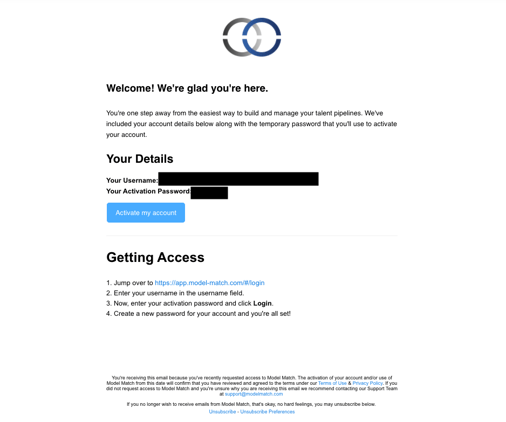
3. Once on the login page, you will be prompted to set your password moving forward. Enter your new password in the requested fields and click "Reset Password".
- At least 8 characters in length
- Contains at least 1 number
- Contains at least 1 uppercase letter
- Contains at least 1 lowercase letter

Completing your profile
Now that you're logged into your account. Let's complete your Profile.
1. To access your profile, simply click on the "Settings" icon located in the navigation menu, and select "Your Profile" from the list of options.

3. We suggest filling out all the fields that are available. Once you have completed them, click on "Update my Account". We will provide more information on Notifications in the next section.

💡Completing your profile is crucial as it enables features like Pulse AI to utilize certain aspects of your profile in order to provide accurate data.
Register for an upcoming training session
Be sure to register for one of our upcoming training sessions. 'Getting Started with Model Match' sessions are perfect for those who are new to Model Match, and those who are looking for a refresher.
1. Click the "Help" icon from the navigation menu, and click "Live Training Sessions" on the resource center.

✋ Now that you've activated your account, and registered for an upcoming training session, head over to "Getting Started with Market Insights" to see how you can find the Real Estate Agents and Loan Officer's in your area.