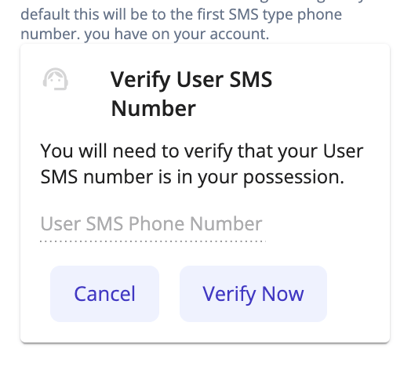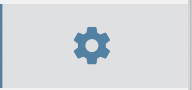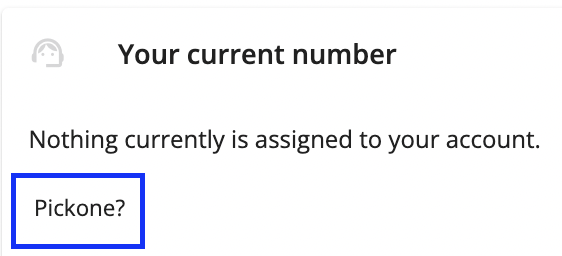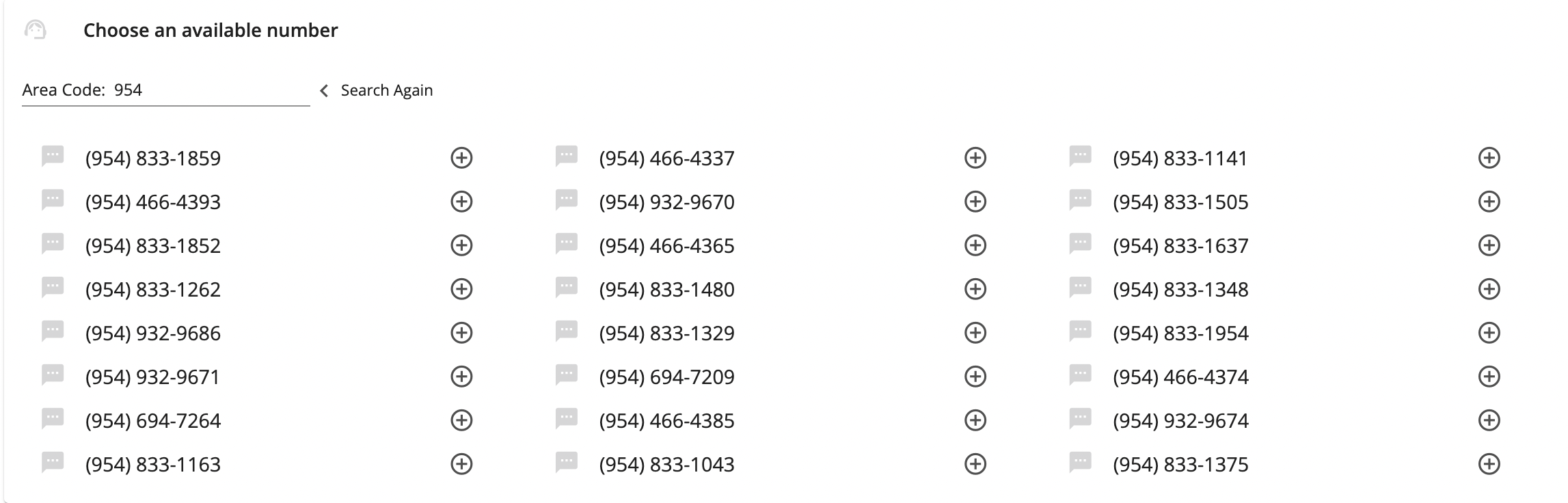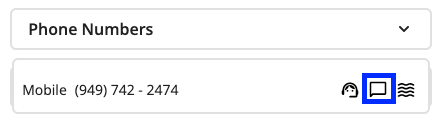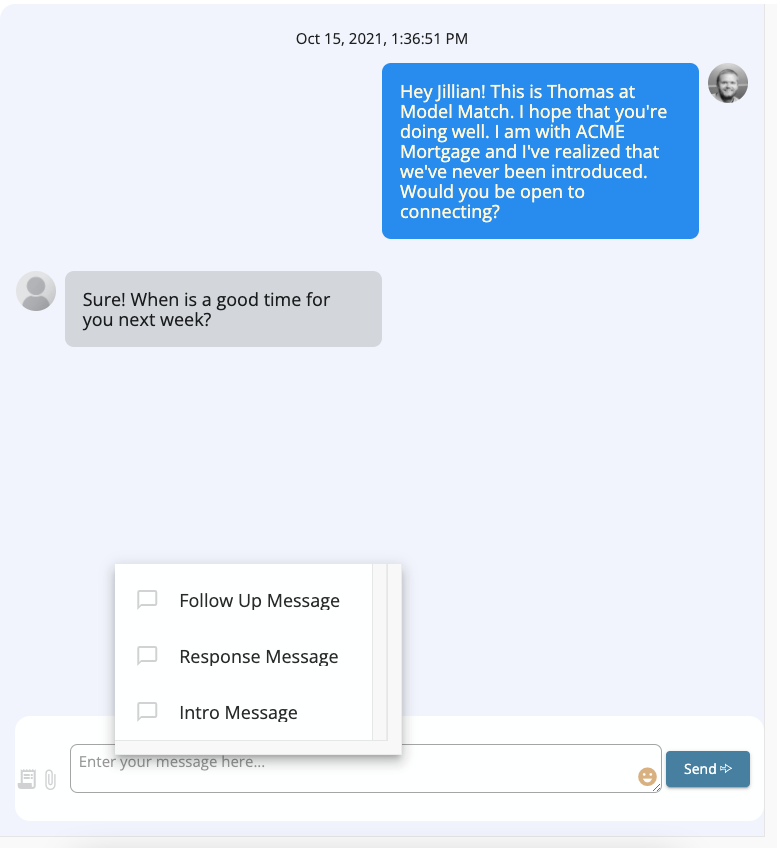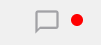How do I Text My Contacts?
Start communicating with your candidates via text message. Set up your new phone number, create templates and elevate your outbound reach.
In this guide, we will walk you through how to get started with Text Messaging inside of your pipeline.
Step By Step
Picking your new number
First, we will need to set up our new phone number inside of Model Match. This number will be used when sending messages to your candidates. You'll be able to send and receive text messages on this number.
1) Select "Settings" on the left-hand side of your page
2) Click "SMS Number Settings"
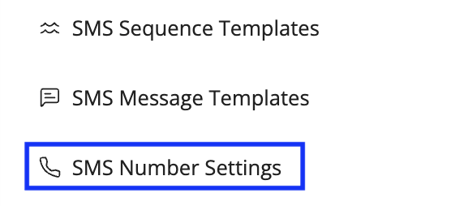
3) Click "Pick one?"
4) Type in an Area Code. We highly recommend using your local area code. Click "Search Again" to search for available phone numbers.
5) Select a number by clicking the + sign.
We will now provide the number for your account.
Do not navigate away from this page until the number provisioning is complete.
Sending a Message (from Contact Record)
Now that we have a number assigned to our user we can start communicating with our candidates.
Let's open a contact record and click "Phone Numbers" to view available phone numbers.
1. Click the "Send Text" icon next to the phone number.
2. The Quick SMS option will appear in the middle of the contact record. Use the text field to type a message or select the Template icon to access your existing SMS Templates.
3. Click Send to send the text message to your contact. We will log the outbound message inside the history record.
How do alerts work?
There are a few ways we will alert you when you receive a message from a contact.
Option 1: In-App Alerts
Anytime you receive a new message from a candidate we will alert you inside of Model Match. You'll find a red dot icon next to the Text Message page.
Option 2: Text Message Alerts
We highly recommend turning on Text Message Alerts. When you receive a new text message from a candidate that you haven't received a message from in the last 24 hours we will send you a text to the number of your choice to make you aware.
You can access the Text Message Alerts option under your "App Settings".
1. Click the Settings icon on the menu
2. Click "App Settings"
3. Toggle on the "SMS Notifications"
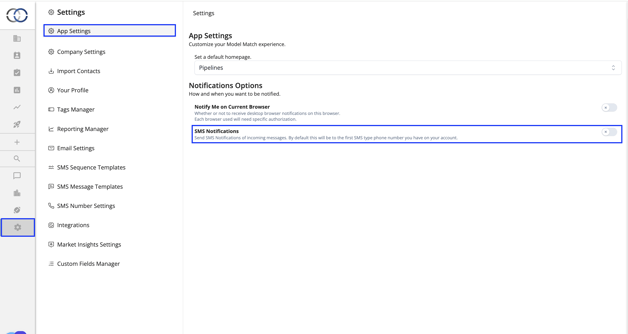
4. Once SMS Notifications have been toggled verification prompt will populate on the screen.