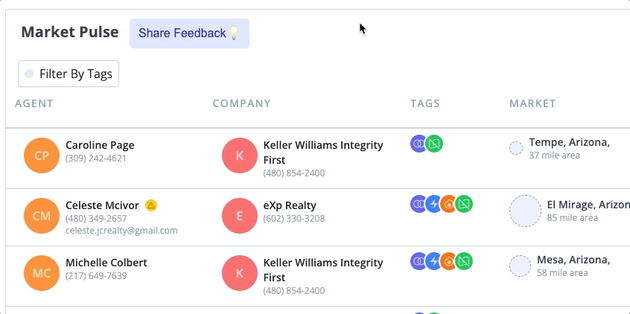The Complete Guide to PulseAI
PulseAI is your go-to strategic growth assistant, powered by a database of millions of transactions and data points. Unlock insights into existing relationships and forge new relationships with zero effort.
What's in this guide?
- How do I access PulseAI?
- What are PulseAI tags?
- How do I filter Tags in PulseAI?
- How do I add Agents to a Pipeline from Pulse AI?
- Viewing Property Details
- Ready to share feedback?
Accessing PulseAI
To access PulseAI, all you need to do is add your NMLS ID to your profile. Once you've done that, you'll be able to easily access PulseAI from the navigation menu bar. Additionally, you can add your NMLS ID to your account first time you open PulseAI.
Add your NMLS ID in PulseAI (Recommended Method)
1. Log on to your Model Match account and click on the PulseAI icon from the navigation menu.
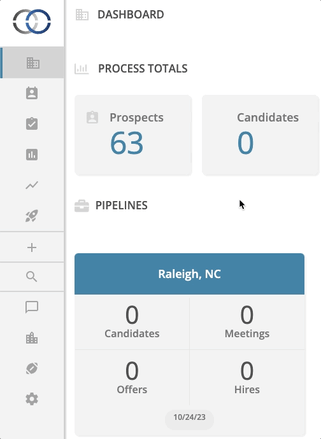
2. Now enter your NMLS ID into the NMLS ID field and click "Save".
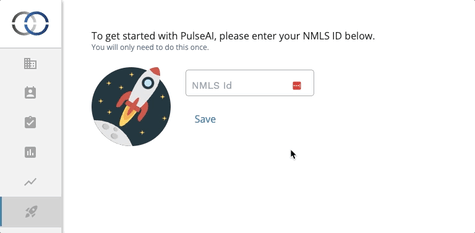
That's it! You're all set. PulseAI will now load and begin analyzing your market.
Add your NMLS ID to your profile
1. Log on to your Model Match account and open your Settings.
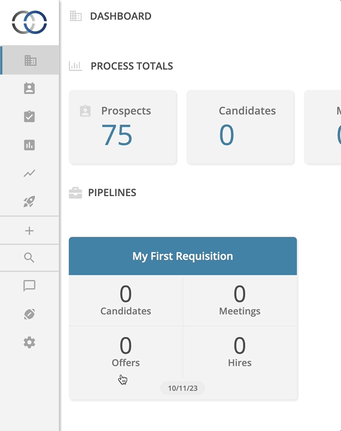
2. Enter your NMLS ID into the NMLS ID field and click "Update my Account".
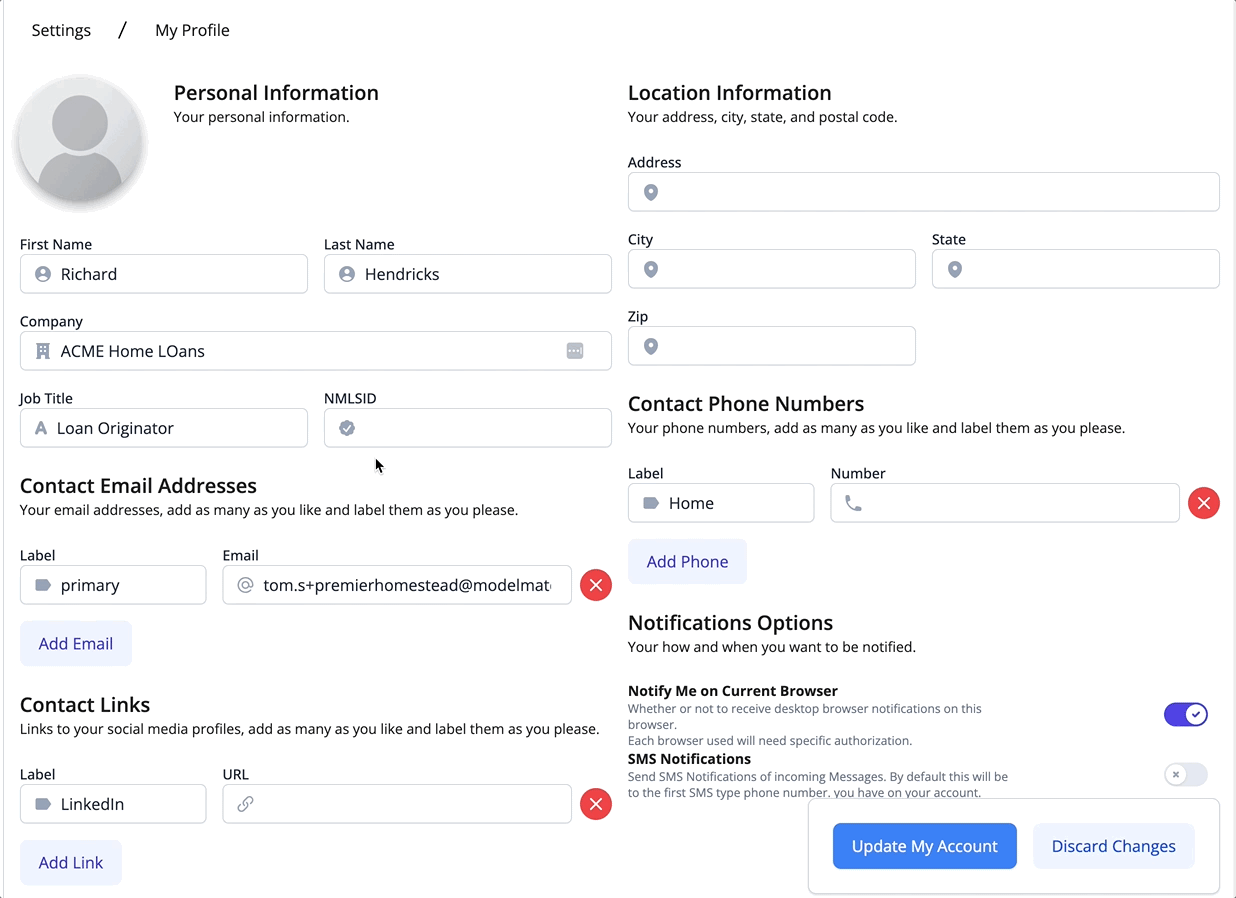
You're all set! You can now access PulseAI by clicking the PulseAI icon from the navigation menu.
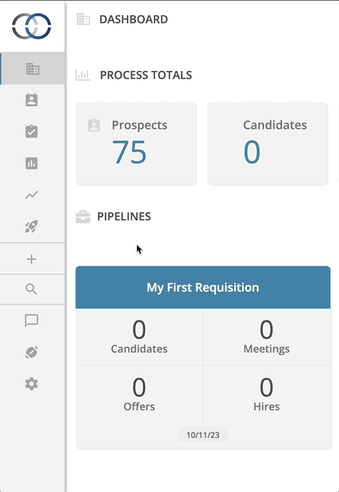
💡 Pro-Tip: It may take a few moments for your account to be updated and your PulseAI dashboard to be generated. If you don't see your PulseAI report immediately after updating your NMLS ID, simply refresh Model Match.
PulseAI Tags
PulseAI tags provide a way for you to visualize and categorize the Real Estate Agents that are included on your dashboard. By using tags, you can easily organize and segment the agents based on characteristics.
To access more information about each tag in your PulseAI dashboard, simply click on the tag itself. This will allow you to view additional details about the specific tag.
- Direct Relationships

- This tag is applied to every Agent who has been listed as the Buyer Agent in any of your transactions within the past 24 months.
- Indirect Relationships

- This tag is assigned to every Real Estate Agent who has been listed as the Listing Agent in any of your transactions within the past 24 months.
- Property Relationships

- This tag indicates that you have previously been associated with a property that is currently listed, but you have not yet conducted any transactions with the Real Estate Agent involved.
- Borrower Relationships

- An elevated Property Relationship, the Borrower Tag indicates that this Agent has a listed a property where you were the last Originator to write a loan for.
- Active Listings

- This tag signifies that the Agent currently has properties listed for sale in your market.
- High Volume Agent

- This tag is assigned to Agents in your market who are recognized for their high level of activity and ability to generate a larger volume of business compared to others.
- Low Cash Agent

- This tag signifies that the Agent is engaged in a greater number of transactions that involve mortgages and has fewer cash deals.
Using Tags to filter PulseAI
You can filter Agents that appear on your PulseAI dashboard using the "Filter by Tags" options located at the top of the page.
1. Simply click the Tag name to apply that filter to your results.
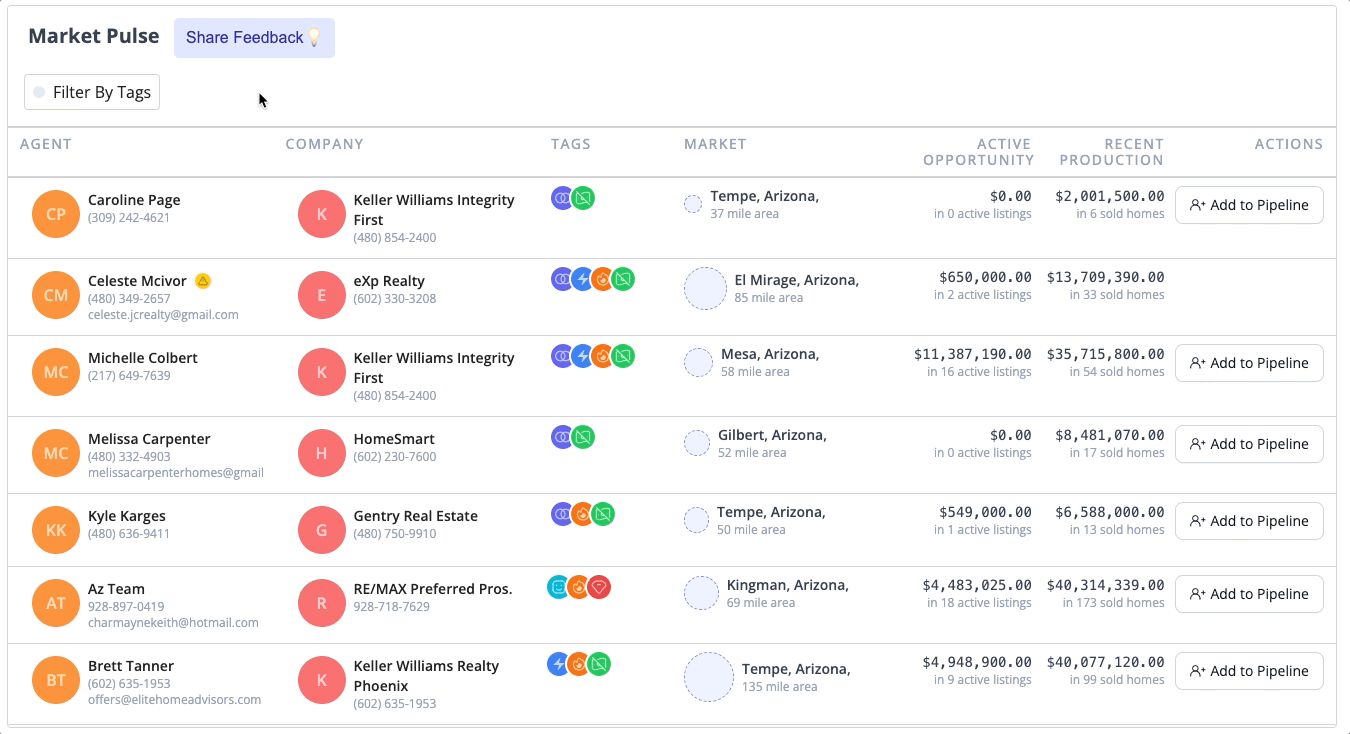
💡 Did you know? You can apply multiple tag filters simultaneously! It's really simple! Just apply a filter and then repeat the selection process for another filter. This allows you to narrow down the results even further and find exactly what you're looking for in PulseAI.
2. Once you have your filter(s) applied you can modify them.
As an example, to view all Real Estate Agents with whom you do not have a Direct Relationship, simply click on "Does Have a" and choose "Does not have a" from the applied filter. This will allow you to easily filter and identify agents that you have not yet established a direct connection with.
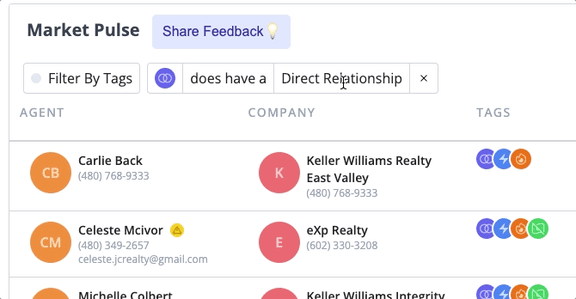
Adding Agents to Pipelines or push to CRM
You can add Agents from Pulse AI to your Model Match Pipelines to push them to a CRM that you are integrated with.
1. Click the "Send To" icon located next to the Agent you wish to add to a Pipeline.
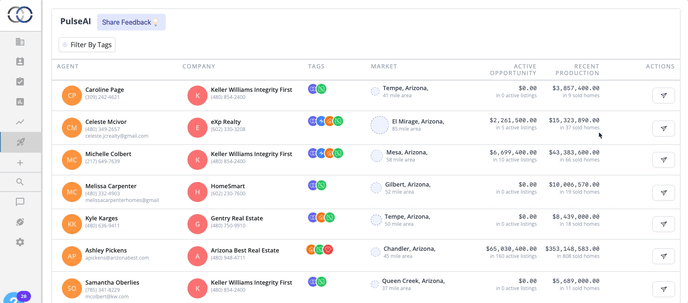
💡You should know that any integration that you have connected to Model Match will appear in the available options. If the integration is not displayed we recommend heading over the Integrations page to ensure you are still connected.
2. Click "Add To Pipeline" to add the Agent to a Model Match Pipeline.
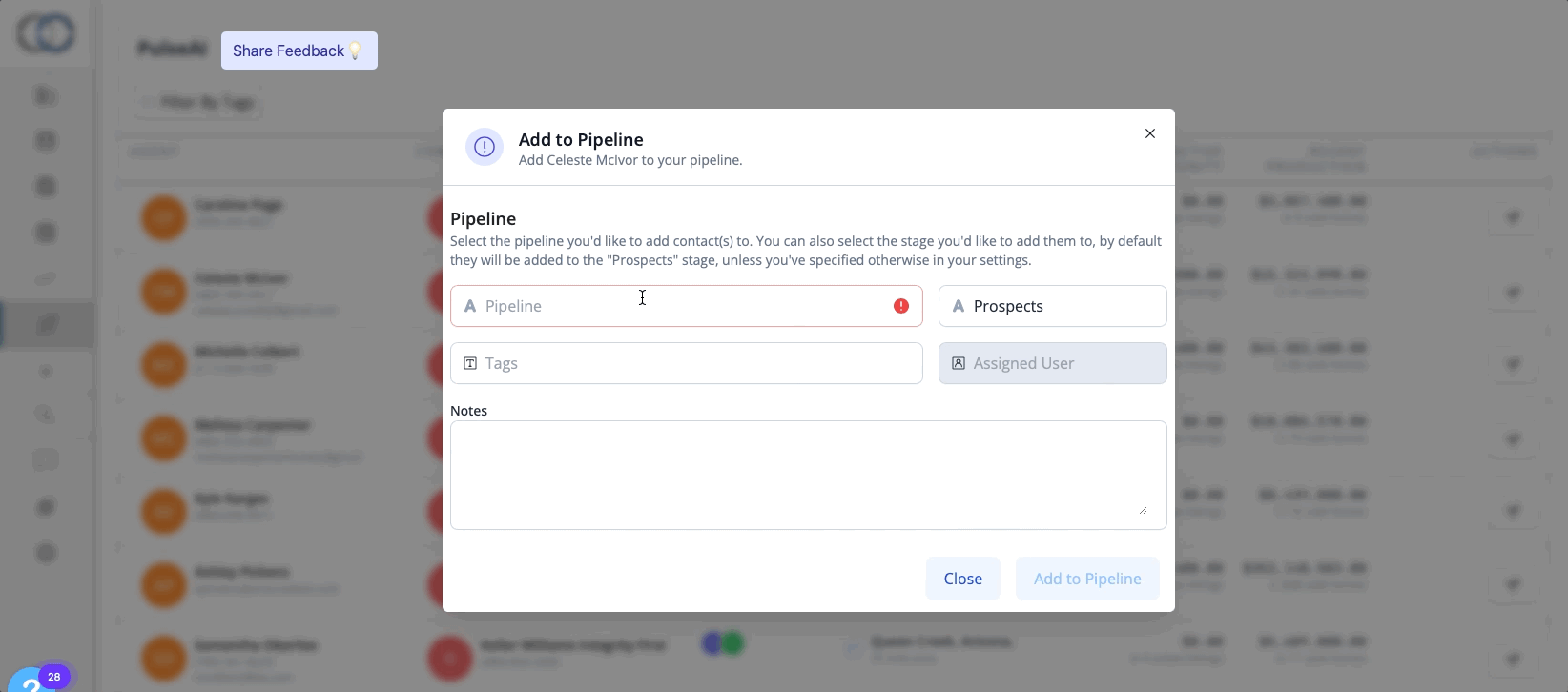
Viewing Property Details
You can view property details for any transaction or active listing inside of Pulse AI.
1. In this example, we are going to view a transaction for an Agent that we have a Direct Relationship with. To open the Transaction Details popup we are going to click on the "Direct Relationship" tag next to our Agent.
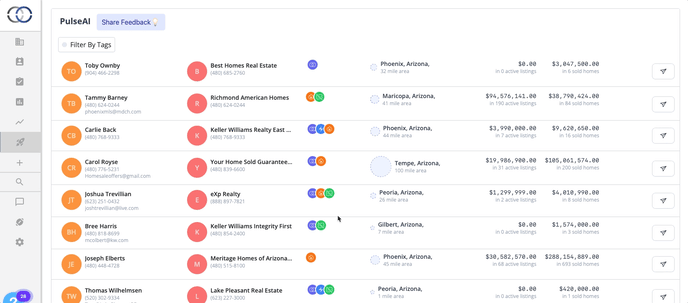
2. Now we can click on any of the Transactions shown in the Relationship details popup to view the Transaction Details. We can view our own transaction which is highlighted or other transactions that we were not associated with.
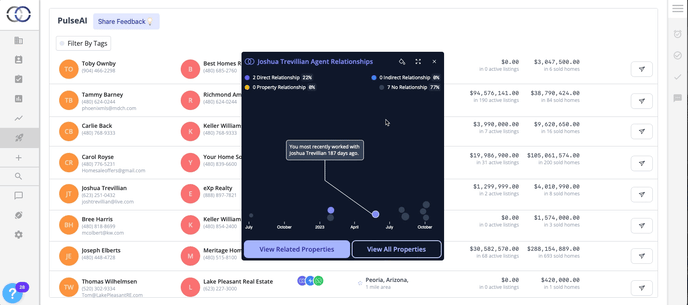
💡Did you know that there is so much more you can do with the Relationship popup like highlighting transactions by Loan Type, Transaction Type and more? We recommend checking out this article to learn all that you can do.
Have ideas and feedback you're looking to share?
Our Product & Engineering teams review all feedback that we receive. This feedback is extremely valuable to us as it helps us gain a better understanding of what areas we should be prioritizing for improvements or new features. We appreciate your input and value your contribution to making our platform even better.
To share feedback with our team click the "Share Feedback" button that is shown on PulseAI and then click "Yes, I want to provide feedback."