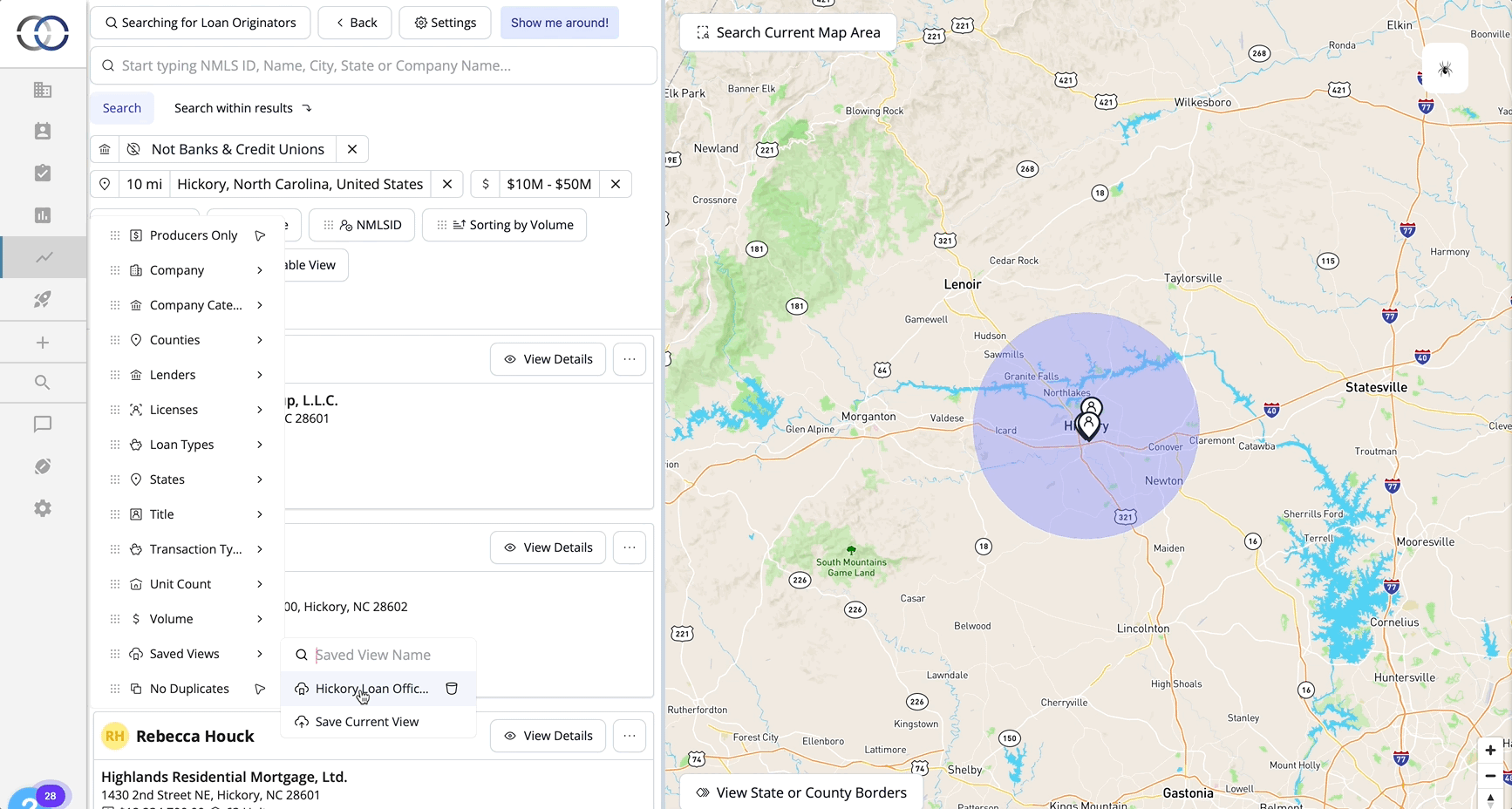How do I save searches in Market Insights?
Saving your searches (Views) in Market Insights will save you a ton of time accessing lists of individuals that meet your commonly used filters.
Watch How
🛑 Before getting started you should have a good understanding of how to apply filters in Market Insights. We recommend checking out the Getting Started with Market Insights guide to learn more.
What's in this guide?
2. How do I access my saved searches?
3. How do I delete a saved search?
How do I save a search?
1. To save a search, we will first need to apply at least one filter in Market Insights. Let's run a quick search in an area that we find ourselves searching in often.
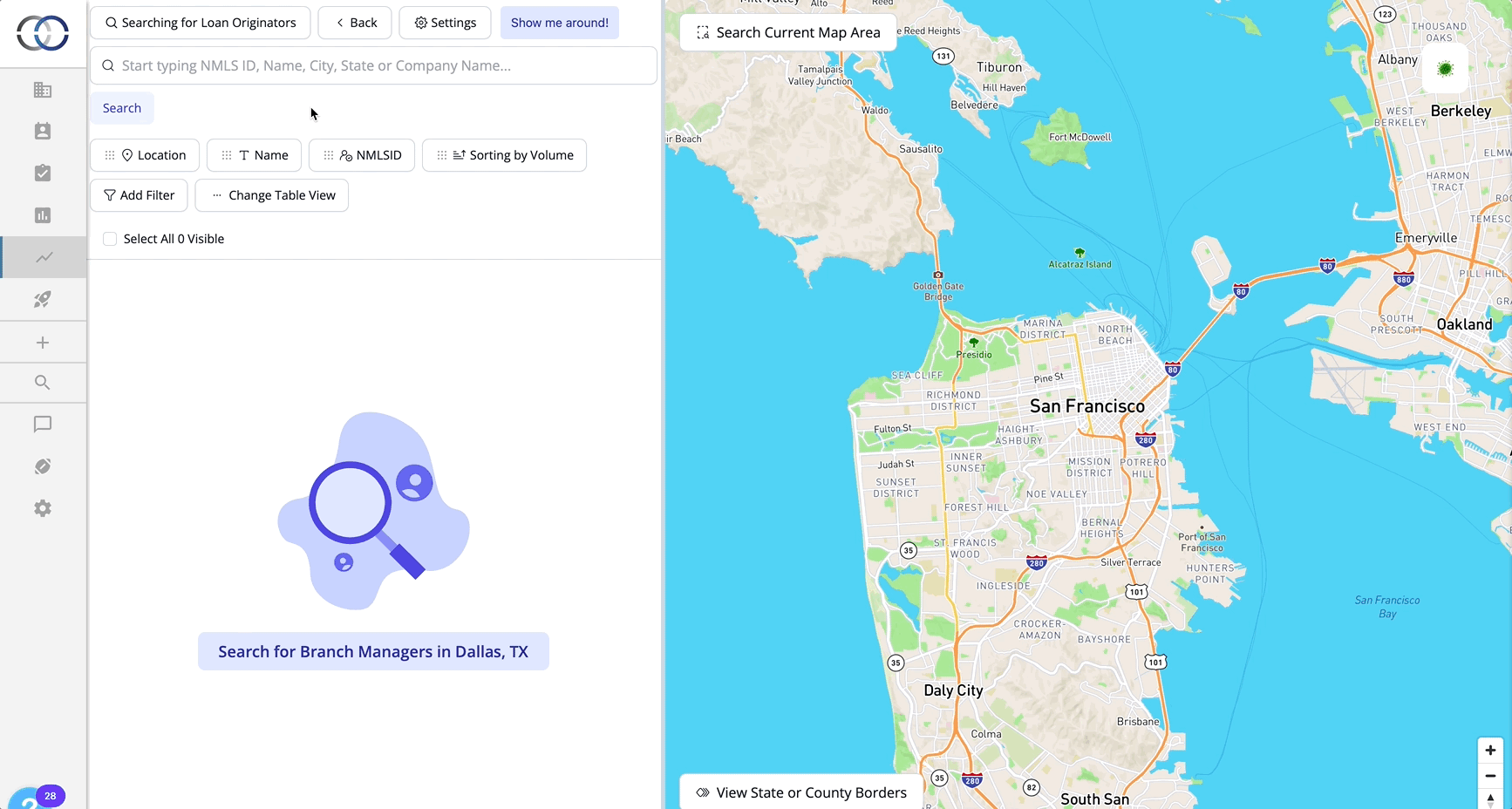
2. Now that we have some results we are going to add a few filters to our search.
💡 You should know that there is no limit to the amount of filters that can be applied or saved within a search.
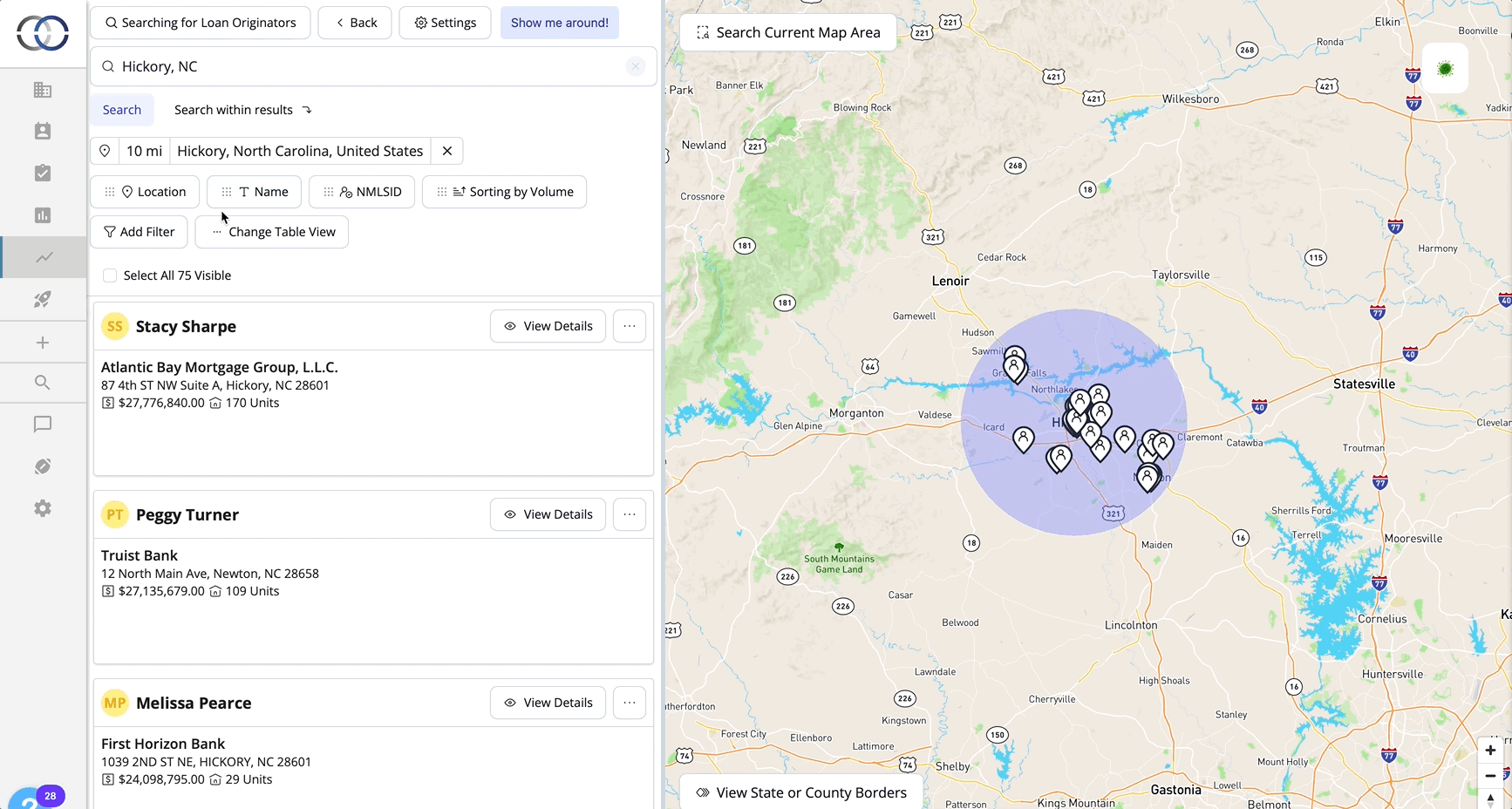
3. Now that we have a few filters applied let's save our search by clicking "Add Filter" and selecting "Saved Views". We will click "Save Current View" and give it a name. Once you're finished click the checkmark to the right to confirm.
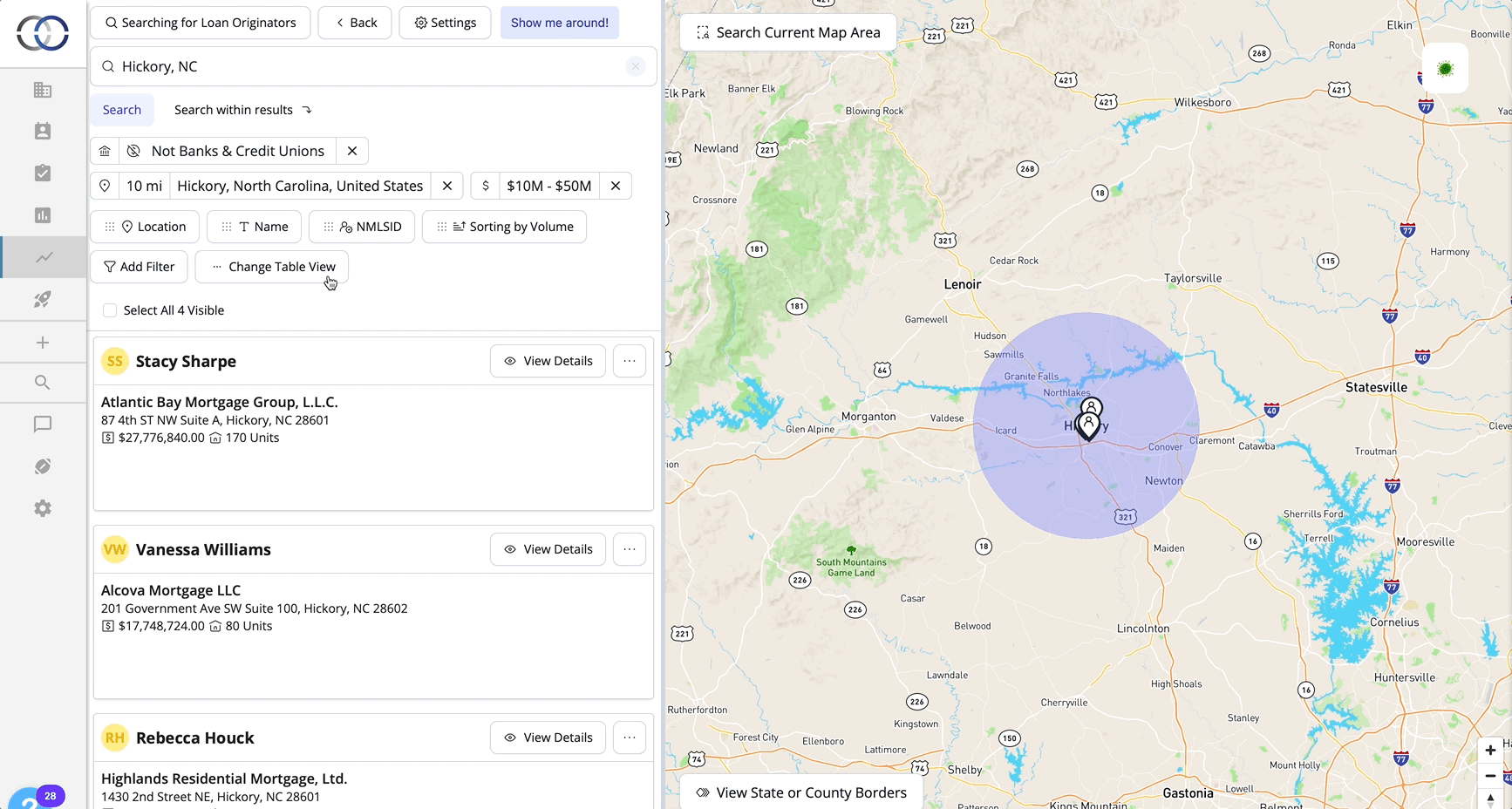
You're all set! You've saved your search! Now let's take a look at how we can access our saved searches.
How do I access my saved searches?
1. Open Market Insights and click "Add Filter". From the dropdown hover over "Saved Views"
💡Did you know that you can pin the "Saved Views" option to the top of your results panel? This makes it super easy to access your Saved Views without having to navigate to the "Add Filter" menu. Click here to learn how to Pin filters.
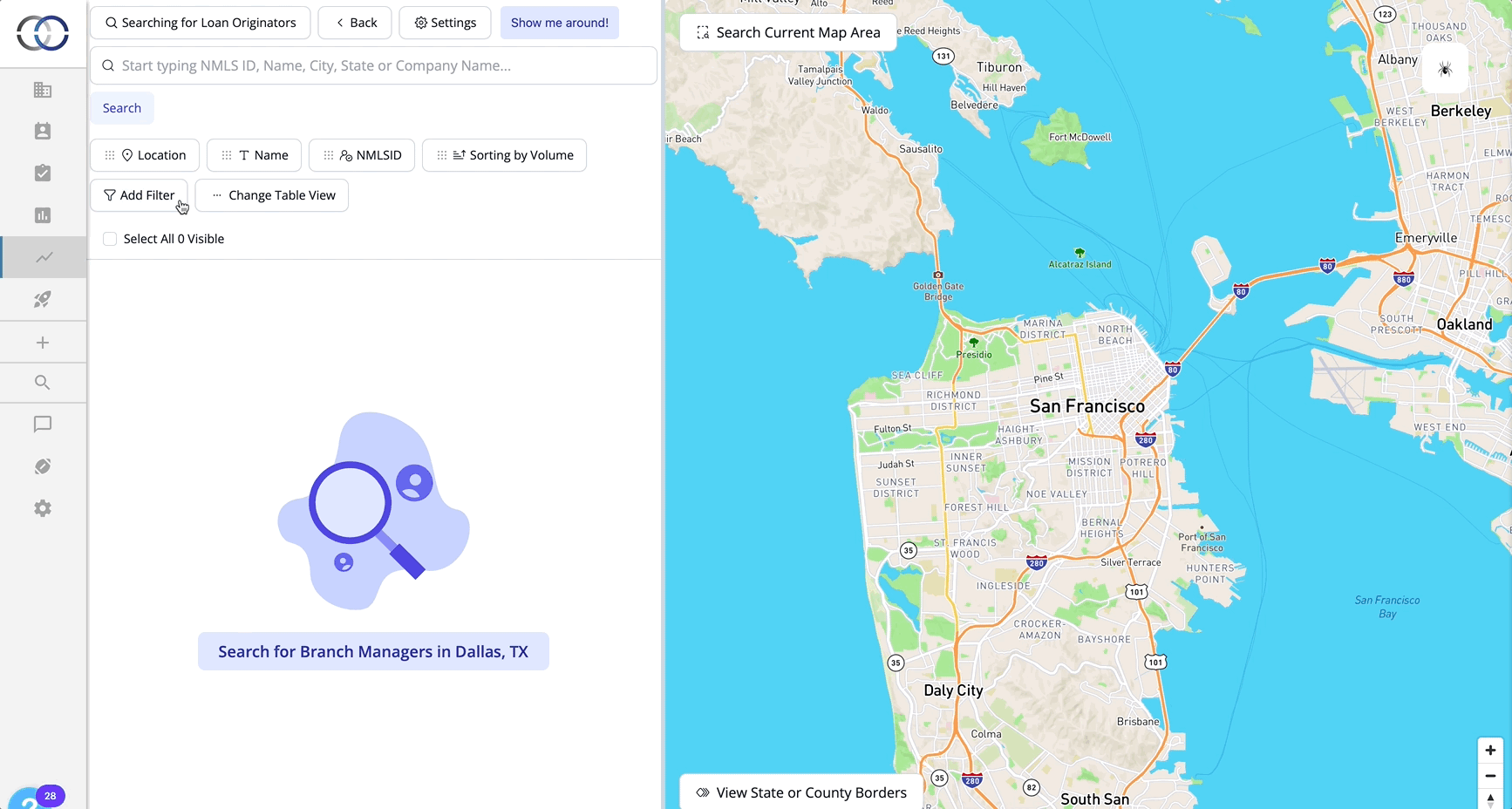
2. Using the pop-out menu click the view that you want to run.
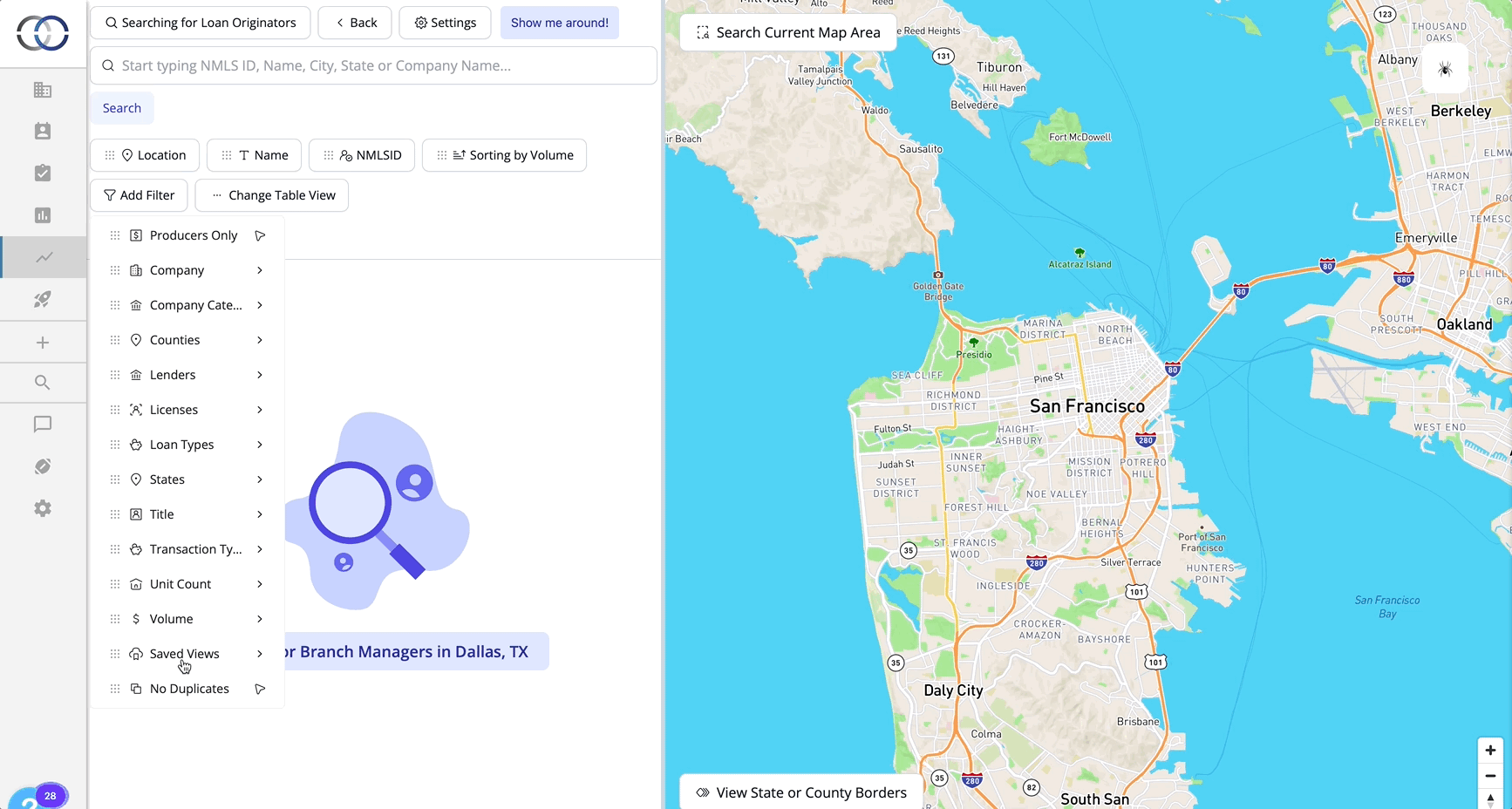
You did it! You'll now see that the filters within the selected view are applied to your search panel and matching results are shown.
How do I delete a saved search?
No longer need a search that you saved in the past and want to clean up your Saved Views list?
Hover over the "Saved Views" option under "Add to Filter". Click the trash icon next to the search that you wish to delete. Be sure to click the red checkmark to confirm you wish to delete your search.