Using the Transaction Overlay in Pulse AI
This article will walk you through how to use the Transaction overlay in Pulse AI analyze the transactions of an Agent you have a relationship with.
What is in this article?
1. What is the Transaction overlay?
2. Using the Transaction overlay in Pulse AI
3. How to filter the Transaction overlay in Pulse AI
What is the Transaction overlay in Pulse AI?
The Transaction overlay provides you the ability to view details about transactions that are shown to you when viewing an Agent relationship popup in Pulse AI.
It's a quick way to better understand the type of business that you missed from a referral partner such as by Transaction Type, Loan Type, Lender, Originator or even Title Company.
How do I use the Transaction overlay in Pulse AI?
1. Let's open your Pulse AI report and take a look at the Agents that are shown in our list.
🛑 If you haven't gotten started with Pulse AI we highly recommend checking out the "Getting Started with Pulse AI" guide to learn how to generate your report and become familiar with how Agents are segmented.
2. Using the "Direct Relationship" tag, let's find an Agent you have a direct relationship with and open the Relationship details by clicking the Tag to view the Transactions.
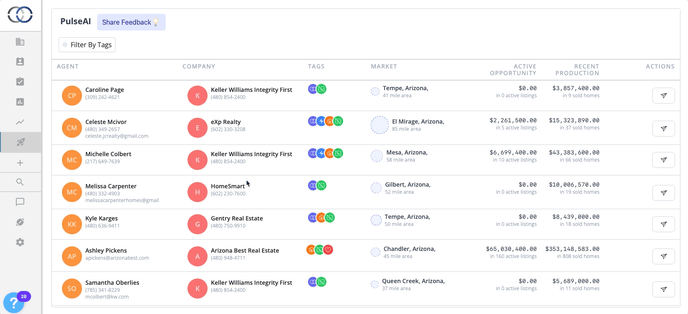
💡Did you know that you can use the "Filters by Tags" option at the top of your Pulse AI report to filter Agents by certain tags like Indirect, Direct or Active Listings?
3. Now that we are viewing our Relationship details with this Agent, to overlay the Transactions, let's click the "Highlight Chart" button at the top of the popup.
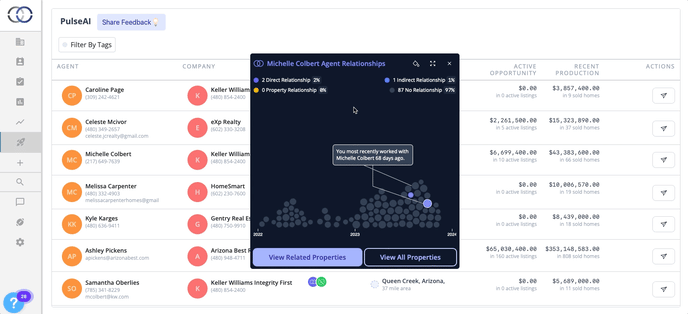
4. Now we can select which overlay we want to apply to our Relationship popup. For instance, if we want to overlay the transactions to show which Originators were involved in the transactions that we were not involved in, select "Originators" from the dropdown.
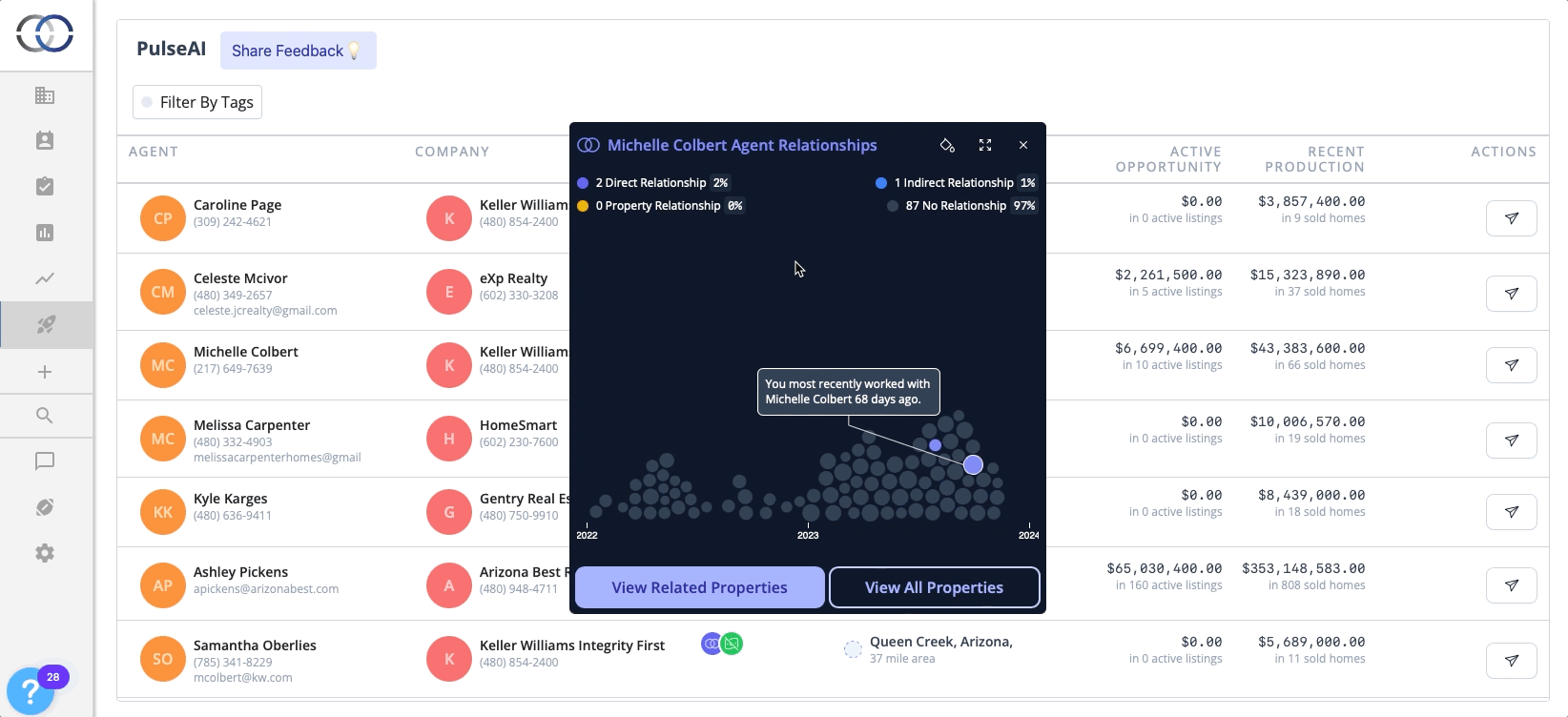
Using the transactions below you'll find each of the transactions is now attached to an Originator that is shown above. You'll also find that you can view the wallet-share shown as percentage for the amount of transactions that specific metric, attribute or person has captured. You can click on each transaction to view the transaction details.
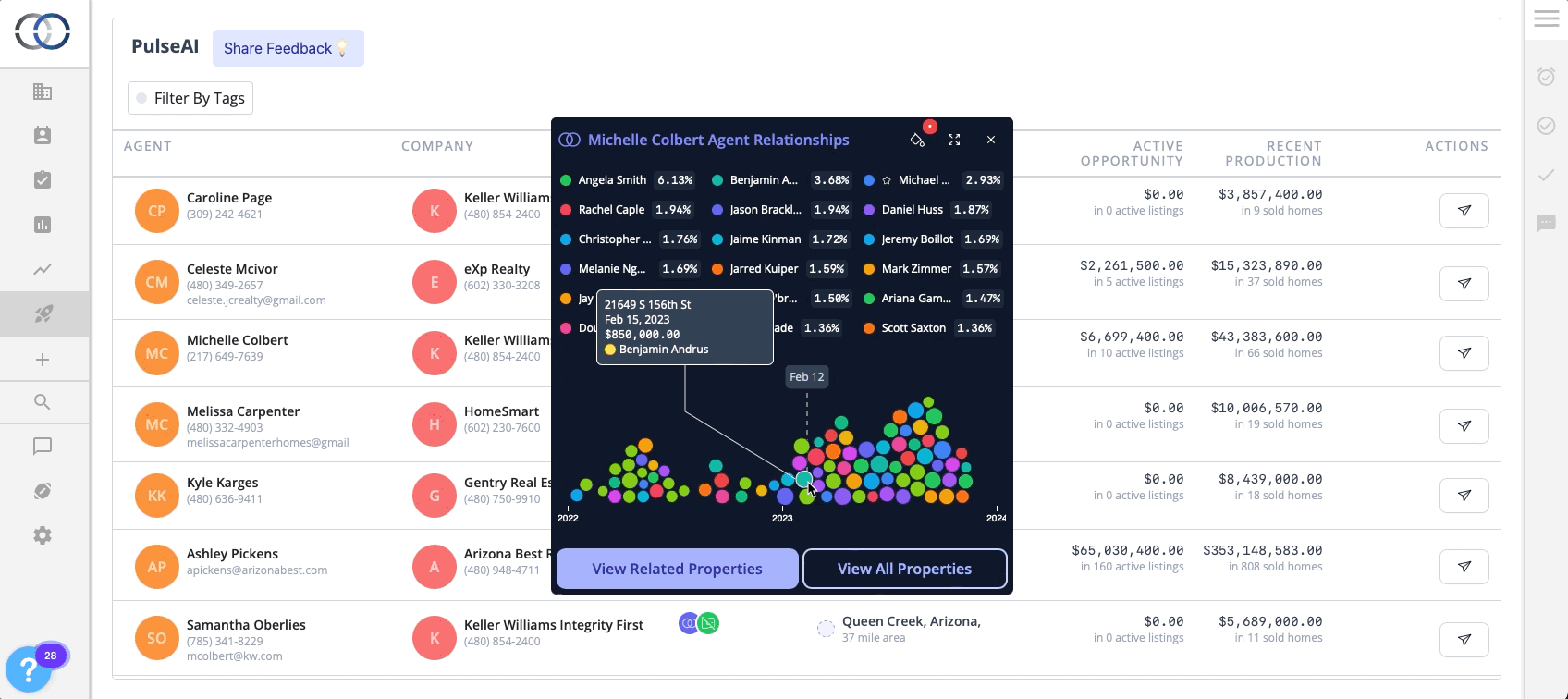
How do I filter an overlay?
You can filter an overlay that you have applied by clicking one of the attributes or metrics shown at the top of the overlay. This will pinpoint only those transactions on the Relationship popup.
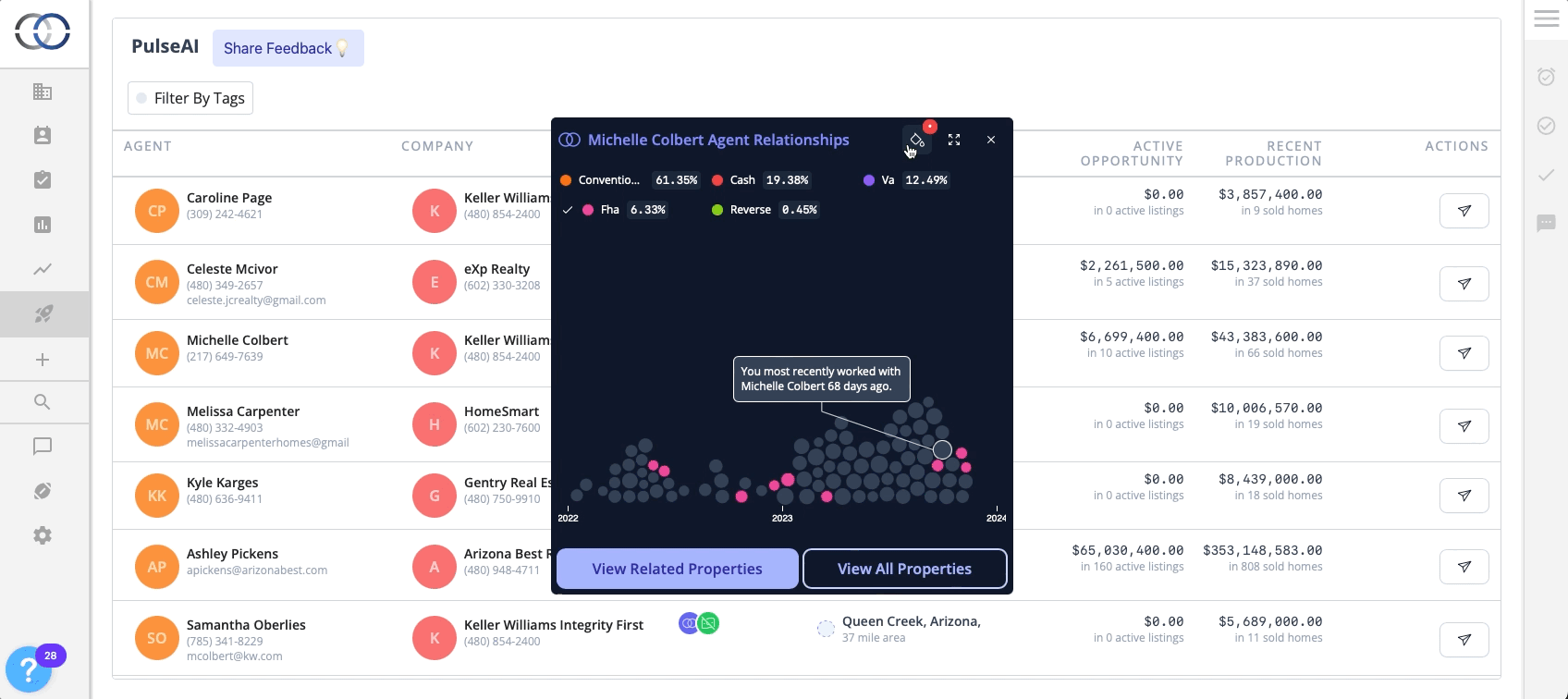
💡To remove your filter after making a selection simply click the same attribute or metric from the top of your chart.